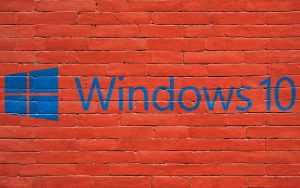They say that time waits for no one, but it seems like your Windows laptop is taking that adage a little too seriously. You’ve probably noticed that it’s been running slower than molasses lately, and it’s starting to test your patience. But fear not, because there’s a light at the end of the tunnel. In this discussion, we’ll uncover the reasons behind your laptop’s sluggishness and provide you with practical solutions to bring it back to life. From optimizing power settings to managing programs and storage, we’ll cover it all. So, sit tight and get ready to reclaim the speed you’ve been missing.
Key Takeaways
- Restart your laptop regularly to flush out temporary data and end background programs.
- Switch from Power Saver mode to Balanced or High Performance modes to prevent your laptop from slowing down.
- Optimize your browser by closing unnecessary tabs and removing add-ons.
- Manage programs by closing resource-intensive ones and force quitting them if needed.
- Keep 10-20% of your hard drive storage free for optimal performance.
- Regularly check for system updates and security patches to maintain performance and protect against threats.
- Scan for malware regularly to prevent slowdowns and protect your data.
Restarting and Power Management

To optimize the performance of your Windows laptop, it is crucial to prioritize restarting and managing power settings effectively. Restarting your laptop flushes out temporary data from the RAM and ends background programs. Windows has a feature called Fast Startup that puts your laptop into a hibernation state, so occasional restarts are important. To restart your Windows laptop, press Windows + X keys, hover over Shut down or sign out, and select Restart. To ensure a full restart, open Task Manager, go to the Performance tab, and check the Up Time under CPU. Make sure the Up Time is near zero. Power Saver mode can slow down your laptop, so switch to Balanced or High Performance modes. To disable Power Saver mode on Windows 10, right-click the battery icon and select Power options. Click Create a power plan, select Balanced or High performance, and click Next Create. You can also turn off Power Saver mode quickly by moving the battery slider all the way to the right. On Windows 11, press Windows + I keys, go to System Power & battery, and select Balanced or Best Performance.
Browser Optimization
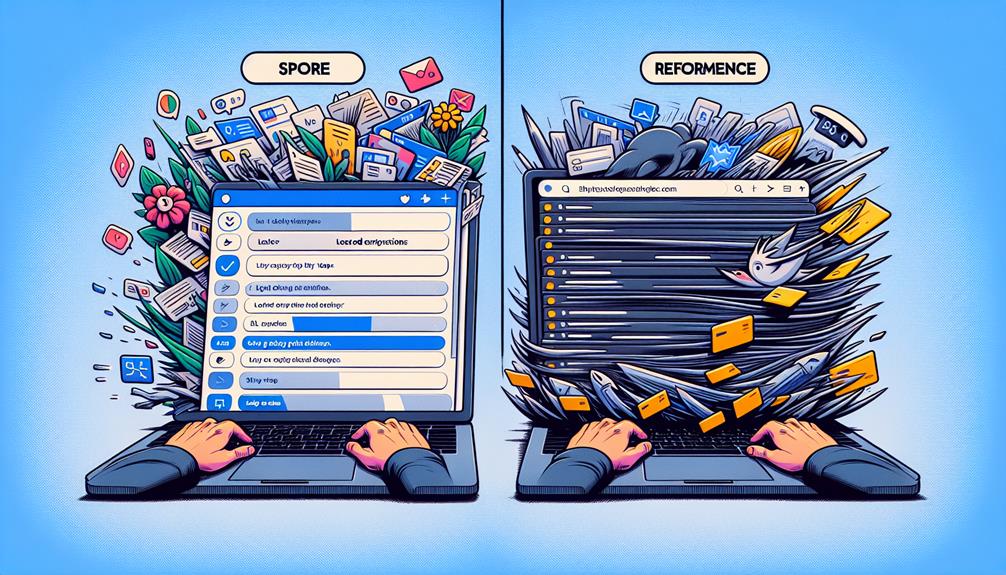
Closing unnecessary browser tabs and removing add-ons can optimize the performance of your Windows laptop. When you have multiple tabs open, each tab consumes computer RAM, which can slow down your browser and overall system speed. By closing tabs that you are not actively using, you free up resources and improve browser speed. Additionally, removing unnecessary add-ons can enhance browser security and prevent potential vulnerabilities. Add-ons, especially those that are outdated or come from unreliable sources, can expose your system to security threats. By regularly reviewing and removing add-ons that you no longer need or trust, you can reduce the risk of malware infections and ensure a smoother browsing experience. Taking these steps will improve both the speed and security of your browser on your Windows laptop.
Managing Programs

Now let’s focus on managing programs to optimize the performance of your Windows laptop. To improve the speed of your laptop, it’s important to close programs that use up CPU and memory. Some programs continue running in the background, using processing power and slowing down your laptop. You can use Task Manager to identify and close resource-intensive programs. Open Task Manager, click on the Processes tab, and check the column headers to identify programs that are slowing down your laptop. To force quit a program, select it and click on “End Task”. By effectively managing your programs, you can free up system resources and improve the overall performance of your Windows laptop.
Storage Optimization

One important aspect of optimizing the performance of your Windows laptop is effectively managing storage. Storing too many files on your laptop can slow it down, so it’s important to keep 10-20% of your hard drive storage free for optimal performance. To free up space on your Windows laptop, you can use the built-in disk cleanup tool. Simply press the Windows key and the letter “I” key to open the Settings menu, go to System, select Storage, and choose your C drive. From there, you can select a category to remove unnecessary files, apps, music, and more. Another way to optimize storage is through defragmentation, which rearranges fragmented files on your hard drive for faster access. You can run the built-in defragmentation tool by searching for “Defragment and Optimize Drives” in the Start menu. By effectively managing storage through disk cleanup and defragmentation, you can improve the performance of your Windows laptop.
System Updates and Security

To ensure optimal performance and protect your laptop, it is crucial to regularly update your operating system and maintain strong security measures. Outdated operating systems can slow down your laptop and leave it vulnerable to security threats. To check for updates, press Windows + I keys, select Update & Security (or Windows Update on Windows 11), and click Check for updates. Download and install any available updates. Major feature updates are released twice a year, while security patches are released monthly. Keeping your system up to date is essential for optimal performance and security. Additionally, malware infections can cause your laptop to slow down and compromise your data. Use Windows Security to scan for malware by pressing Windows + I keys, going to Update & Security, and clicking Virus & threat protection. Regularly scanning for malware is crucial for maintaining laptop performance and protecting your personal information.
Malware Prevention and Removal

To maintain optimal performance and protect your laptop from potential security threats, it is crucial to implement effective measures for preventing and removing malware. Malware can significantly slow down your laptop and compromise your data. Common signs of malware infection include pop-up ads and random program crashes. To prevent malware, it is important to practice safe browsing habits, such as avoiding suspicious websites and not clicking on suspicious links or email attachments. Additionally, regularly update your operating system and applications to patch any security vulnerabilities. To remove malware, use reputable antivirus software to scan your computer and remove any detected threats. It is also recommended to regularly backup your important files to prevent data loss in case of a malware attack. By implementing these malware prevention techniques and staying vigilant, you can maintain the performance and security of your Windows laptop.
Additional Performance Tips

For improved performance on your Windows laptop, consider optimizing your startup programs. Here are some additional performance tips to help you speed up your laptop:
- Cleaning cache: Clearing your cache can free up disk space and improve performance. You can use disk cleanup tools or manually delete temporary files and browser cache.
- Uninstalling unused programs: Removing unnecessary programs can free up disk space and reduce background processes that slow down your laptop.
- Adjusting visual effects: Disable or reduce visual effects like animations and transparency to allocate more resources to essential tasks.
- Updating drivers: Outdated drivers can cause performance issues. Make sure to update your device drivers regularly.
- Checking for background processes: Use Task Manager to identify and close any resource-intensive background processes that are slowing down your laptop.
Frequently Asked Questions
How Often Should I Restart My Windows Laptop?
You should restart your Windows laptop regularly to ensure optimal performance. Restarting flushes out temporary data and ends background programs. It also helps address common signs of a need for a restart, such as slow performance or freezing. By restarting, you can address these issues and improve your laptop’s overall speed and responsiveness. Additionally, restarting your laptop regularly can help prevent system errors and maintain the stability of your operating system.
What Is the Difference Between Power Saver, Balanced, and High Performance Modes?
Power saver mode is designed to conserve battery life by limiting performance. It’s best when you need your laptop to last longer on battery. High performance mode, on the other hand, prioritizes performance over battery life. It’s ideal for tasks that require more processing power, such as gaming or video editing. Balanced mode strikes a middle ground, providing a balance between performance and battery life. It’s a good option for everyday use.
How Can I Speed up My Browser Performance?
To improve browser speed and optimize browser performance, start by closing unnecessary tabs and removing add-ons. These can use up valuable computer RAM and slow down your laptop. You can also consider using browser extensions like ad blockers to enhance performance. Additionally, regularly clearing your browsing history, cache, and cookies can help speed up your browser. Remember to keep your browser up to date with the latest version for optimal performance.
How Do I Identify Resource-Intensive Programs Using Task Manager?
To identify resource-intensive programs using Task Manager, open it by pressing Ctrl + Shift + Esc. Click the “Processes” tab and check the “Memory” column to identify memory usage. Programs with high memory usage are likely to be resource-intensive. To optimize startup programs, go to the “Startup” tab in Task Manager. Here, you can enable or disable programs that start automatically when you boot your laptop. Disabling unnecessary startup programs can improve your laptop’s performance.
How Do I Check for and Install System Updates on My Windows Laptop?
Common reasons for slow system updates on Windows laptops can include a slow internet connection, insufficient storage space, or outdated software. Manually checking for system updates on Windows laptops is necessary as it ensures that your laptop has the latest security patches and performance improvements. To check for updates, press Windows + I keys, select Update & Security, and click Check for updates. Download and install any available updates to keep your laptop running smoothly.
Conclusion
In conclusion, by following the tips and techniques outlined in this article, you can effectively address the issues causing your Windows laptop to run slow. By restarting your laptop, optimizing your browser, managing programs, optimizing storage, and keeping your operating system up to date, you can revitalize your laptop’s performance. Additionally, taking steps to prevent and remove malware will further improve your laptop’s speed and security. Implement these strategies and enjoy a faster and more efficient laptop experience.