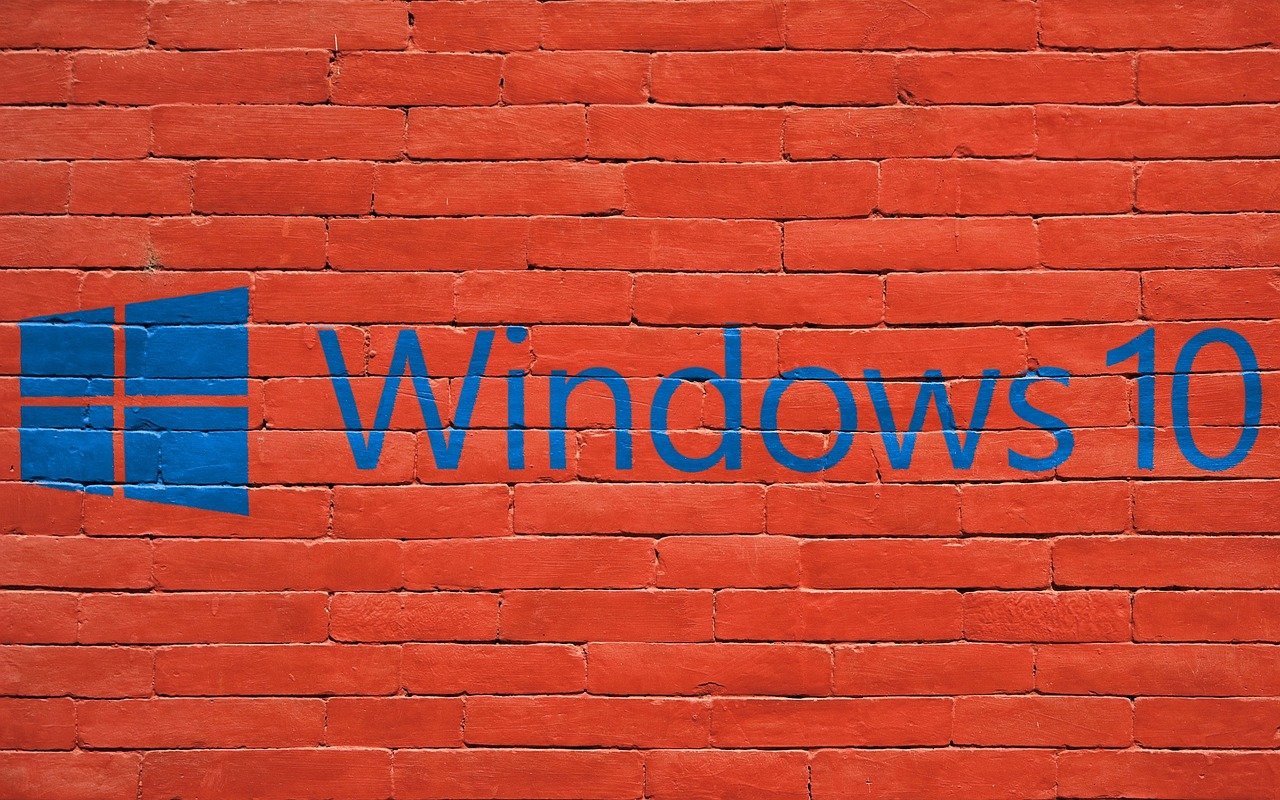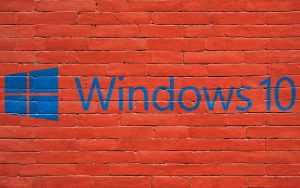Have you ever wondered what exactly Windows 10 S Mode is and how you can turn it off? Well, you’re not alone. Many Windows 10 users have heard of this mode but aren’t quite sure of its purpose or how to disable it. In this article, we will delve into the details of Windows 10 S Mode and provide you with a step-by-step guide on how to switch to a different mode. But why would you want to turn it off in the first place? That’s a question we’ll answer as well, so keep reading to uncover all the information you need.
Key Takeaways
- Windows 10 S Mode is a version of Windows 10 that only allows apps from the Microsoft Store.
- S Mode provides enhanced security and is designed for users prioritizing simplicity and security.
- Turning off S Mode allows access to a wider range of customization options and the ability to download and install third-party apps.
- Before turning off S Mode, it is important to consider compatibility with apps and devices, as well as the potential impact on performance and stability.
Features and Benefits of Windows 10 S Mode

Windows 10 S Mode offers a range of features and benefits that enhance the performance and security of your computer. With performance enhancements, your computer will experience faster boot times and consistent performance, even with reduced memory and processing power usage. This mode also provides better security features, ensuring your data and personal information are protected. In addition, Windows 10 S Mode helps extend your battery life by consuming 15% less power. It also enables automatic cloud file saving on OneDrive, allowing you to easily access your files on other devices. With a wide selection of apps available in the Microsoft Store, you can find the software you need without compromising performance or security. Windows 10 S Mode is designed to provide a reliable and secure computing experience.
Reasons to Keep Windows 10 S Mode

With its range of performance enhancements and security features, keeping Windows 10 S Mode offers users a reliable and secure computing experience. Here are some reasons why you might want to stick with Windows 10 S Mode:
- Predictable performance and quality: Windows 10 S Mode is designed to provide a consistent performance with reduced memory and processing power usage, resulting in a smoother user experience.
- Consistent performance with reduced memory and processing power usage: Compared to Windows 10 Pro, Windows 10 S Mode offers faster boot times, allowing you to get up and running quickly.
- Faster boot times compared to Windows 10 Pro: Windows 10 S Mode boots up faster, saving you time and allowing you to be more productive.
- Longer battery life with 15% less power consumption: Windows 10 S Mode optimizes power usage, giving you longer battery life on your laptop or tablet.
Reasons to Turn Off Windows 10 S Mode

To fully unlock the capabilities of your device and gain more control over your PC settings, it may be necessary to turn off Windows 10 S Mode. By doing so, you can access a wider range of customization options and improve the performance of your computer. Windows 10 S Mode restricts you to using apps from the Microsoft Store, but turning it off allows you to download and install third-party apps that may better suit your needs. Additionally, if you have peripheral devices that are not supported in S Mode, switching off can enable you to use them. Furthermore, turning off S Mode can significantly improve the performance on slower computers, as it reduces the memory and processing power usage. Overall, switching off Windows 10 S Mode provides you with more flexibility and performance improvements for your device.
How to Check if Windows 10 S Mode Is Enabled

To determine whether Windows 10 S Mode is enabled on your device, navigate to the ‘About’ section in the system settings. Here’s how you can check:
- Go to Start, select Settings, and then click on System.
- Scroll down and click on About.
- Check the Windows specifications section for the installed edition.
If you see “Windows 10 Home in S Mode” or “Windows 10 Pro in S Mode” listed, then S Mode is enabled. If you see “Windows 10 Home” or “Windows 10 Pro” without the mention of S Mode, then S Mode is not enabled on your device.
Remember that switching out of S Mode is irreversible, so it’s important to consider the pros and cons before making the switch. If you later decide to switch back to Windows 10 S Mode, you’ll need to follow the instructions provided by Microsoft to do so.
How to Turn Off Windows 10 S Mode

You can easily turn off Windows 10 S Mode by following these simple steps. If you find yourself needing to customize PC settings or troubleshoot S Mode issues, switching out of S Mode can help. To begin, click Start, go to Settings, and select Update & Security or System. From there, choose Activation and click Go to the Store. Under the Switch out of S Mode panel, click Get and install the switch. It’s important to note that once you switch out of S Mode, you cannot revert back. Switching out of S Mode allows you to access third-party apps, use unsupported peripheral devices, and improve performance on slower computers. It also gives you access to Command Prompt, PowerShell, and Windows Registry for advanced customization.
Important Considerations Before Switching Off S Mode
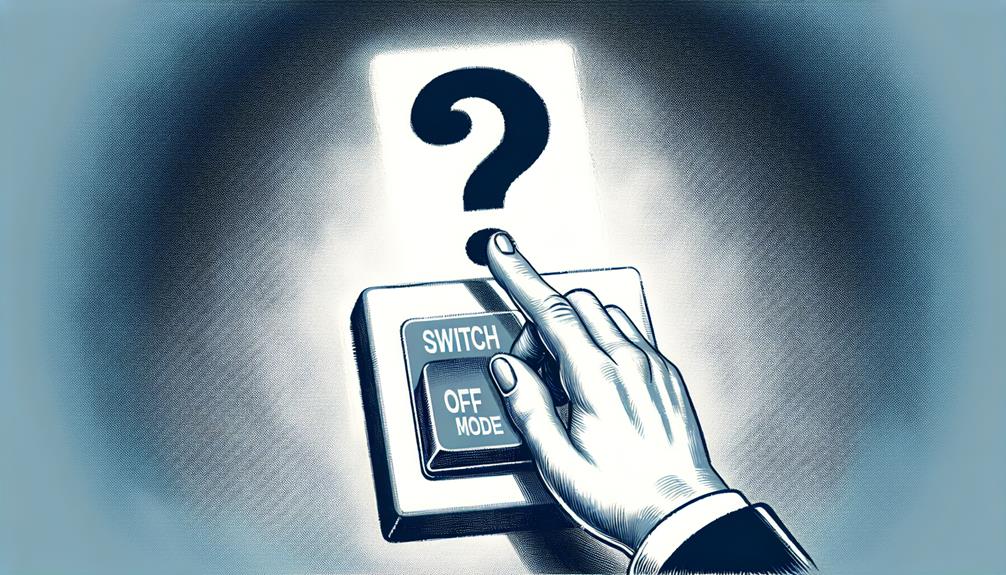
Before making the switch out of S Mode, it is essential to consider a few important factors. Here are some potential drawbacks and the impact on performance that you should keep in mind:
- Compatibility with third-party apps: Turning off S Mode allows you to download and install apps outside of the Microsoft Store. However, this also means that you may encounter compatibility issues or security risks with these apps.
- Compatibility with peripheral devices: Some peripheral devices may not be compatible with Windows 10 outside of S Mode. Make sure to check if your printer, scanner, or other devices have drivers available for the specific Windows edition you plan to switch to.
- Performance on slower computers: Switching off S Mode might impact the performance of slower computers. Windows 10 S Mode is optimized for speed and efficiency, so if you have a low-powered device, you may experience slower boot times or decreased overall performance.
- Customizability: S Mode restricts certain PC settings to provide a more secure and streamlined experience. By turning it off, you gain more customization options, but this may also increase the complexity and potentially impact system stability.
Consider these factors carefully before making the decision to switch out of S Mode to ensure that it aligns with your needs and preferences.
Troubleshooting Common Issues When Turning Off S Mode
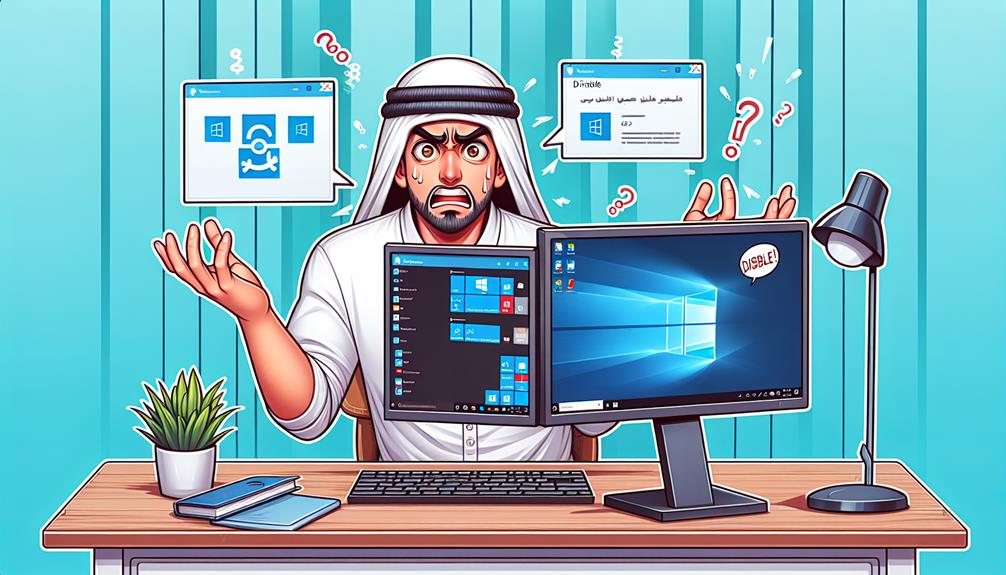
If you encounter any issues when turning off S Mode, troubleshooting can help resolve common problems. Here are some troubleshooting tips to consider:
| Common Issues | Troubleshooting Tips |
|---|---|
| Error message during the switch | Make sure your internet connection is stable and try again. If the issue persists, restart your computer and attempt the switch again. |
| Slow performance after switching | Check for any pending Windows updates and install them. Disable unnecessary startup programs and perform a disk cleanup to free up space. |
| Incompatible apps or devices | Ensure that the apps or devices you want to use are compatible with Windows 10 Pro. Check the manufacturer’s website for updated drivers or versions. |
| Activation issues | Verify that your computer is connected to the internet and try activating Windows 10 Pro again. If the issue persists, contact Microsoft support for further assistance. |
Frequently Asked Questions (Faqs) About Windows 10 S Mode
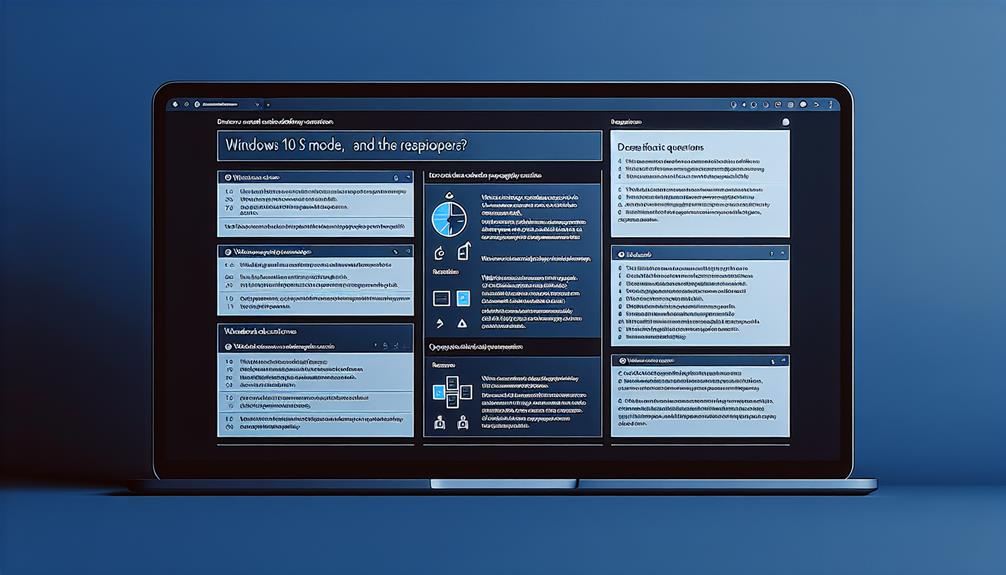
One common question that arises when discussing Windows 10 S Mode is whether it can be disabled on all devices. The answer is yes, Windows 10 S Mode can be turned off on any compatible device. However, it is important to consider some common concerns about Windows 10 S Mode and follow best practices for using it.
Here are some frequently asked questions about Windows 10 S Mode:
- Can I download third-party apps? Yes, turning off S Mode allows you to download and install apps from outside the Microsoft Store.
- Can I use unsupported peripheral devices? Yes, turning off S Mode gives you the flexibility to connect and use a wider range of peripheral devices.
- Can I customize my PC settings? Yes, turning off S Mode allows you to customize your PC settings according to your preferences.
- Will my computer’s performance improve? Yes, turning off S Mode can improve performance, especially on slower computers, by allowing you to access advanced features like Command Prompt, PowerShell, and Windows Registry.
Frequently Asked Questions
Can I Switch Back to Windows 10 S Mode After Turning It Off?
Yes, you can switch back to Windows 10 S Mode after turning it off. However, it’s important to note that there are limitations to this process. Once you switch out of S Mode and install the full version of Windows 10, you cannot switch back to S Mode. So, if you want to go back to S Mode, you would need to perform a clean installation of Windows 10 S. Keep in mind that this will remove all your apps, settings, and files, so it’s recommended to backup your data before switching back.
Will Turning off Windows 10 S Mode Affect My Device’s Security?
Turning off Windows 10 S Mode will not have a significant impact on your device’s security. While it may increase device compatibility and allow you to customize settings, it’s important to note that you may also be exposed to potential security risks. However, if you are careful and take necessary precautions, such as installing reliable security software and keeping your system up to date, you can maintain a secure device even after turning off S Mode.
Can I Still Use Microsoft Office Applications in Windows 10 S Mode?
You can still use Microsoft Office applications in Windows 10 S Mode, but there are some limitations. In S Mode, you can only use the Office apps available in the Microsoft Store, which may have fewer features compared to the full desktop versions. If you need more advanced features or want to use alternative office applications, you will need to switch out of S Mode to Windows 10 Pro.
Will Turning off Windows 10 S Mode Void My Device’s Warranty?
Switching off Windows 10 S Mode will not void your device’s warranty. However, it is important to note that turning off S Mode may slightly impact device security. Windows 10 S Mode provides enhanced security features by limiting app installations to the Microsoft Store. By switching off S Mode, you gain more flexibility in app downloads, but it is recommended to exercise caution and only install apps from trusted sources to maintain device security.
Are There Any Additional Costs Associated With Switching off Windows 10 S Mode?
When you turn off Windows 10 S Mode, there are no additional costs associated with it. However, it’s important to note that you may encounter compatibility issues with certain apps or peripheral devices. Switching to Windows 10 Pro allows you to download third-party apps and customize your PC settings, but it also means you’ll need to be more careful about security. Make sure to research and install reliable antivirus software to protect your device.
Conclusion
In conclusion, Windows 10 S Mode offers several benefits such as faster boot times, enhanced security, longer battery life, and automatic cloud file saving. However, there may be reasons why you want to turn it off, such as the need for third-party apps or unsupported peripheral devices. This article has provided you with step-by-step instructions on how to check if Windows 10 S Mode is enabled and how to turn it off. Consider the important considerations before switching off S Mode, and troubleshoot any common issues you may encounter.